iTunesやApple Musicで購入した楽曲は、DRM(デジタル著作権管理)によって保護されたM4P形式で保存されます。この形式は、Appleデバイス以外での再生や編集が制限されており、MP3への直接変換もできません。しかし、DRM保護を解除し、M4PをMP3に変換することで、音楽を自由に楽しむことが可能です。
本記事では、M4PファイルをMP3に変換する3つの方法を徹底解説します!最強の無料ソフト、iTunesの活用術、オンラインツールを比較し、それぞれのメリットとデメリットを紹介します。DRM保護を解除して、iTunesやApple Musicの楽曲を自由に活用するための完全ガイドをお届けします。
M4P形式とは?MP3との違い
M4P形式は、Appleが開発した音楽ファイル形式です。MP3と同様に、音声データを圧縮して保存する形式ですが、DRMと呼ばれる技術で著作権保護されています。DRM保護されたM4Pファイルは、iTunesなどのApple製品でしか再生することができません。
一方、MP3形式はDRM保護されていない汎用的な音声ファイル形式です。そのため、MP3ファイルを再生できる機器であれば、基本的にどの機器でも再生することができます。
M4PファイルをMP3に変換する方法はいくつかありますが、ここでは代表的な3つの方法をご紹介します。
方法1. 音楽変換ソフトでM4P音楽をMP3に変換する「DRM解除付き」
「MuConvert Apple Music変換ソフト」は、Apple Musicの楽曲を高音質で速やかに変換できるMac/Windows対応の優れたフリーソフトです。Apple Musicだけでなく、iTunesで購入したM4Pファイルの変換も可能です。
この音楽変換ソフトは、、DRM保護を解除できるソフトとして、Apple MusicやiTunesの楽曲をMP3やその他の形式に自由に変換するための最適なツールです。高音質ロスレス変換や一括処理機能を備えているだけでなく、使いやすいインターフェースで初心者でも簡単に操作できます。さらに、Apple Musicの解約後も、音楽を楽しみ続けることが可能です。無料で試用できるため、DRM保護を解除し、音楽を自由に活用したい方にとって最強の選択肢です。
- 高品質な変換: ロスレス変換を実現し、原音に忠実な音質での変換が可能です。
- 迅速な変換: 他のフリーソフトと比較しても、速度面で優れています。
- ID3タグのカスタマイズ: 変換する際に、曲名やアーティスト名、アルバム名などの情報を自由に編集できます。
- 一括変換機能: 複数のM4Pファイルを同時に変換することができ、効率的です。
- DRM解除: MuConvert Apple Music変換ソフトは、DRM保護されたファイルを自由に変換できる機能を備えています。これにより、購入した音楽を様々なデバイスで楽しむことが可能になります。
MuConvert Apple Music変換ソフトでM4PをMP3に変換する手順
ステップ1. ダウンロード&ログイン
既にインストールしてある「MuConvert Apple Music変換」を開きます。Apple IDでサインインし、変換したいApple Musicの音楽を探してください。

ステップ2. 変換したい音楽を選択
MP3に変換したい楽曲、プレイリスト、アルバムなどを右側の「+」やサイドバーにドラッグ&ドロップするか、楽曲のカバー画像にある「変換リストに追加」をクリックすると、変換リストに追加できます。

ステップ3. 出力形式をMP3に設定
「オーディオ品質」から「MP3」を選択します。必要に応じて、ビットレートや保存先フォルダも設定できます。

ステップ4. 変換開始
「すべて変換」ボタンをクリックすれば、あとは待つだけ。お気に入りのM4P音楽が、MP3などの好きな形式に変換されていきます。変換完了後、出力フォルダにMP3ファイルが保存されます。「フォルダを開く」ボタンをクリックすると、変換された音楽ファイルを直接開くことができます。

「MuConvert Apple Music変換ソフト」を利用して、Apple Musicの曲をDRMフリーのMP3に変換することができます。インターネットに接続せずに、これらのApple Musicの曲をオフラインで楽しむことができます。また、SDカードに保存して、複数のデバイスで共有することもできます。これにより、Apple Musicをもっと自由に楽しめるようになります。今すぐダウンロードして、その便利さを体験しましょう!
方法2. iTunesでM4PファイルをMP3に変換する「DRM解除不可」
iTunesを使用してM4PファイルをMP3形式に変換する手順をご紹介します。ただし、この方法ではApple MusicやiTunes Storeで購入した楽曲のDRM保護は解除できません。あくまで、ユーザー自身が作成したAACファイル(例:CDから読み込んだ音楽)をMP3に変換する場合に限られます。
iTunesを使ってM4PファイルをMP3に変換する手順は以下の通りです。
ステップ1. まず、ミュージックアプリを立ち上げ、「設定」に進んで「ファイル」タブを選び、「読み込み設定」をクリックします。
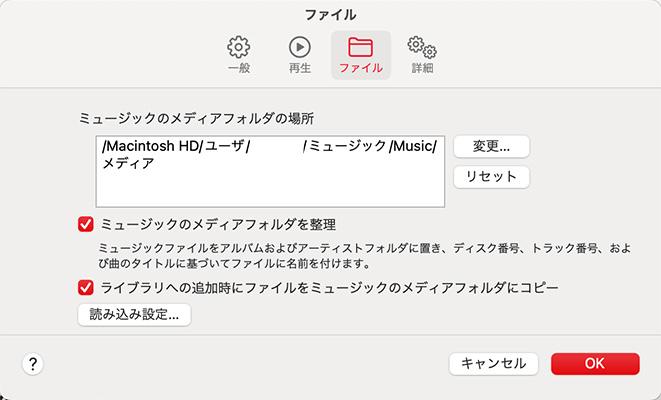
ステップ2. 次に、「読み込み方法」の選択肢から「MP3エンコーダ」を選び出し、音質にこだわる方は、ここで設定を調整してください。最後に「OK」を押して、設定を保存します。
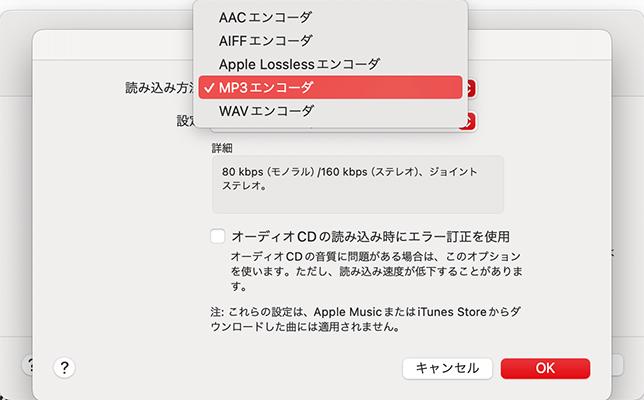
ステップ3. そして、MP3にしたいAACファイルを選び、「ファイル」メニューから「変換」を選び、「MP3バージョンを作成」をクリック。
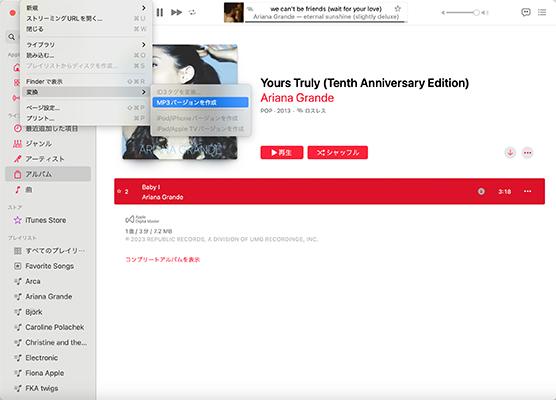
この方法で作成されたMP3は、Apple MusicやiTunesでしか楽しめないという制約があります。他のプレイヤーやデバイスに移すことはできないので、その点はご了承ください。便利なようで、ちょっとした煩わしさも感じるかもしれませんね。
自由にMP3に変換したApple Musicの曲を他のデバイスで再生したい方は、「MuConvert Apple Music変換ソフト」を活用してみましょう!ダウンロードした曲はM4PファイルにあるDRMを解除した上で、高音質のMP3に変換することができ、Apple Musicの曲をPCやスマホに永久保存できます!
方法3. オンラインツールでM4PをMP3に変換する「DRM解除不可」
「FreeConvert」は、M4PファイルをMP3ファイルに変換するための無料オンラインコンバータです。直感的な操作インターフェースと豊富なカスタマイズオプションを備えており、ビットレートやサンプルレートの調整が可能です。さらに、Google DriveやDropboxとの連携でファイルのアップロードと保存が簡単で、セキュリティも万全です。ブラウザ上で完結するため、インストール不要でどこからでもアクセス可能です。初心者から上級者まで、誰でも手軽に使える便利なツールです。
FreeConvertでM4PファイルをMP3に変換する手順は以下の通りです。
ステップ1. ファイルをアップロードする
「ファイルを選択」ボタンをクリックして、変換したいM4Pファイルを選択します。または、ドラッグアンドドロップでファイルをアップロードします。
ステップ2. 設定を調整する (オプション)
変換後のファイルのビットレートやサンプルレートを変更できます。ファイルのボリュームを調整することもできます。
ステップ3. 変換を開始する
MP3フォーマットへの出力を選択し、「変換」ボタンをクリックして、変換を開始します。
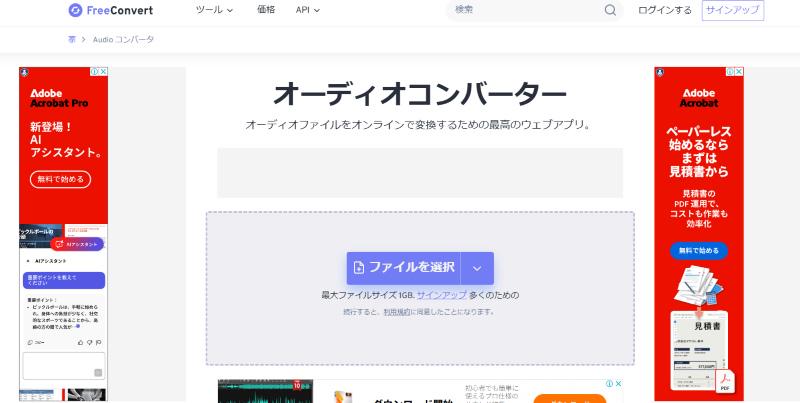
「FreeConvert」を利用すると、M4PからMP3への変換が簡単にできますが、いくつか注意点があります。サイトには広告が表示されるため、少し気を散らされるかもしれません。また、Apple Musicから音楽を直接ダウンロードすることはできないので、変換する前にM4P形式のファイルを自ら準備しておかなければなりません。
M4PをMP3に変換する方法の比較表
| 方法 | MuConvert Apple Music変換 | iTunes | FreeConvert |
|---|---|---|---|
| DRM解除 | 可能 | 不可(ユーザー作成AACファイルのみ対応) | 不可(DRM保護ファイルは非対応) |
| 対応ファイル | M4P(Apple Music/iTunes Store) | AACファイル(ユーザー作成) | M4P(DRMなし) |
| 対応形式 | MP3、AAC、FLAC、WAVなど | MP3 | MP3、AAC、FLAC、WAVなど |
| 変換品質 | ロスレス高音質 | 可調整(MP3エンコーダ設定) | 高品質(ビットレート調整可能) |
| 操作の簡単さ | 簡単(直感的なインターフェース) | 中(設定が必要) | 簡単(ブラウザ上で完結) |
| 広告 | なし | なし | ある |
| 永久保存 | 可能(DRM解除後) | 不可(DRM保護あり) | 不可(DRM保護あり) |
| オフライン再生 | 可能(DRM解除後) | 不可(DRM保護あり) | 不可(DRM保護あり) |
- MuConvert:Apple MusicやiTunes Storeの楽曲をDRM解除し、自由に活用したい場合
- iTunes:ユーザーが自分で作成したAACファイルをMP3に変換したい場合
- FreeConvert:DRMなしのM4Pファイルを手軽に変換したい場合
「MuConvert Apple Music変換」を使えば、DRM保護を解除し、高音質のMP3に変換できるだけでなく、PCやスマホ、SDカード、USBメモリなど、あらゆるデバイスで保存・再生可能です。さらに、Apple Musicの解約後も変換した音楽を永久保存できます。自由に音楽を楽しみたい方にとって、これ以上ない選択肢です。今すぐダウンロードして、その便利さを実感してください!
M4PファイルをMP3に変換する際によくある質問
M4PファイルをMP3に変換するのは合法ですか?
自分で購入またはサブスクリプションでダウンロードしたM4Pファイルを、個人使用の範囲内でMP3に変換するのは合法です。ただし、変換したファイルを第三者に配布したり、商用利用したりすることは禁止されています。
スマホでM4PをMP3に変換できますか?
スマホ単体では、DRM保護されたM4PファイルをMP3に変換することはできません。DRM保護を解除するためには、専用の変換ツールやソフトウェアをPCで使用する必要があります。変換後のMP3ファイルは、スマホに転送して再生可能です。
まとめ
この記事では、M4PファイルをMP3に変換する方法を詳しく解説しました。iTunesやApple MusicのDRM保護を解除し、音楽を自由に活用するための手順やツールを紹介しています。M4PファイルをMP3に変換したいユーザーにおすすめなのは、「MuConvert Apple Music変換ソフト」です。iTunesとApple Musicから音楽をダウンロード・変換することができ、ID3タグ編集や一括変換など便利な機能も備わっています。無料版では変換数に制限がありますが、使い勝手も抜群なので、まずは試してみることをおすすめします。
M4PファイルをMP3に変換することで、再生デバイスの自由度や編集の自由度がアップし、より快適に音楽を楽しむことができます。是非この機会に、MuConvert Apple Music変換ソフトを使って、M4Pファイルを高音質でMP3に変換してみてはいかがでしょうか?












