PCでApple Musicの曲をダウンロードし、オフラインで制限なく楽しみたい、そんな願いを持つユーザーは多いはずです。しかし、実際にはどのような手順を踏めばよいのか、混乱しているかもしれません。この記事では、簡単なステップでApple Musicの楽曲をパソコンに保存する方法と、無料で制限なくダウンロードする方法を明らかにします。更に、PCでApple Musicをダウンロードする際の質問にも答えていますので、お役に立てれば幸いです。
契約期間でApple Music音楽をパソコンにダウンロードする方法
アップルミュージックの会員であれば、Apple Musicの契約期間中、Apple Musicアプリ/iTunes経由で音楽をコンピューターにダウンロードすることができます。
Macユーザーは公式アプリのダウンロード機能を使えば簡単にアップルミュージックをダウンロードできるが、WindowsでApple Musicの曲をダウンロードしたい場合は、iTunesを使うことが必要です。以下はWindowsの例で、契約期間中にアップルミュージックをパソコンにダウンロードする手順を説明します。
確かに、Apple Musicの有料プランに加入していれば、楽曲をパソコンにダウンロードすることは可能です。でも実はその曲、普通のMP3などに変換されておらず、「Apple Musicアプリでしか再生できない」という制限付き。
つまり、解約すれば再生不可&他のデバイスやプレーヤーでの自由な利用もできないのが実情です。そんな不便を一気に解消するのが、「MuConvert Apple Music変換」!
- Apple Musicの曲をMP3・M4Aなどの汎用形式に変換!
- 変換後は解約しても再生可能!デバイスもプレーヤーも自由自在!
- 高音質のまま保存して、一生モノの音楽コレクションに!
Apple Musicをもっと自由に使いこなしたいなら、このツールがベストな選択です!
「Windows」PCのiTunesでApple Musicの曲を追加・ダウンロードする
ステップ1、iTunesやミュージックアプリを開き、ダウンロードしたいApple Music音楽を探します。
ステップ2、ダウンロードしたいApple Music曲のそばの「+」ボタンを押して、ファイル単位で曲をライブラリに追加できます。アルバムやプレイリスト単位で追加したい場合にはアルバムやプレイリストの「+追加」を押してください。
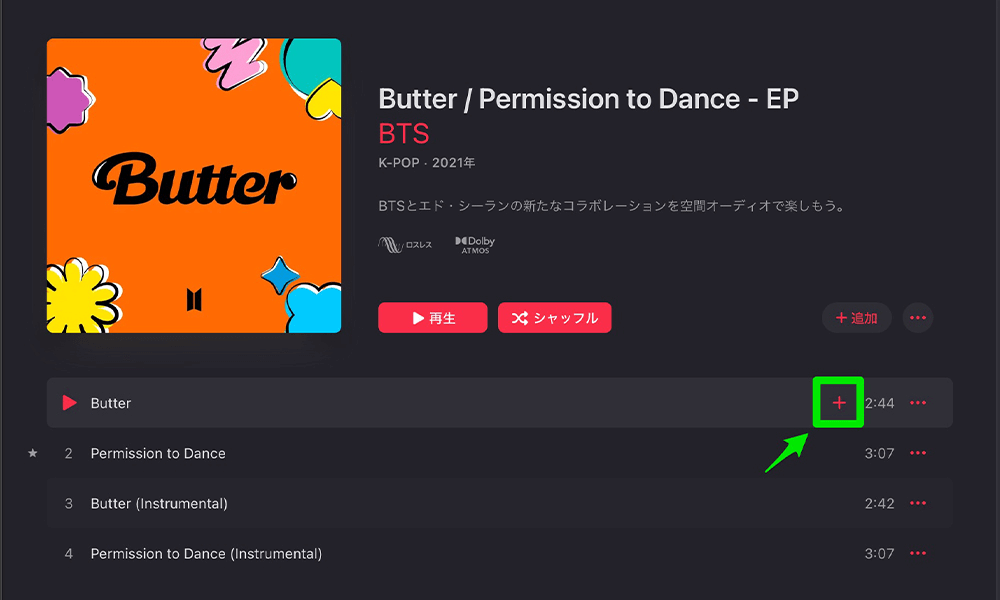
ステップ3、次にはライブラリで曲やプレイリストのそばの「↓」を押してください。これでApple Musicの楽曲は、M4Pとしてダウンロードされ、デフォルトでPCの「iTunes Media」フォルダに保存されます。
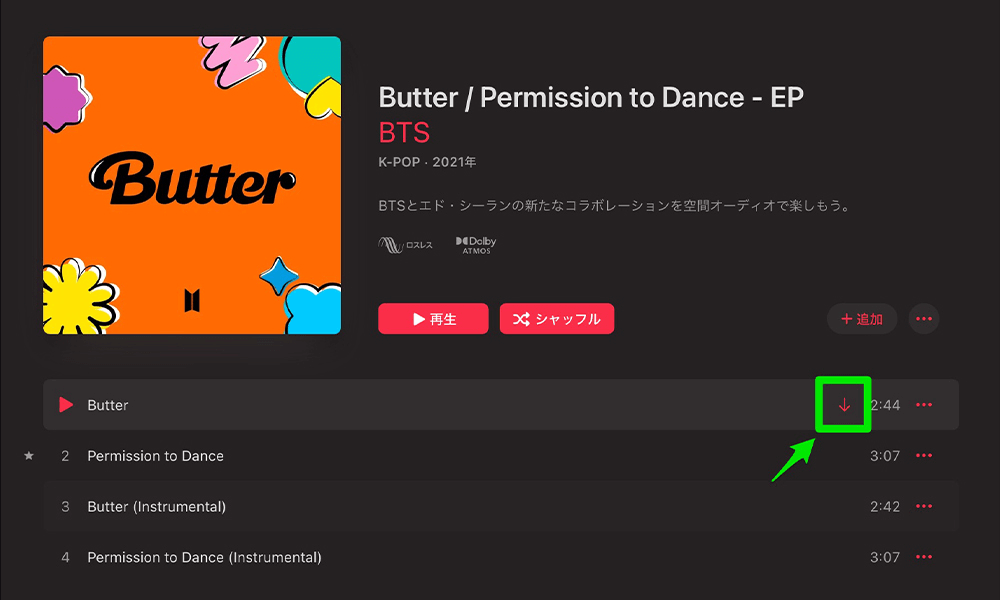
でも、注意すべきなのは、Apple Musicのダウンロード機能では簡単に曲をダウンロードできますが、ダウンロード済みの曲はパソコンでのiTunesでしか再生できません。再生のほかに、ダウンロード済みのApple Musicの曲はPC以外のデバイスに移行したりすることもできないし、Apple Musicの料金プランを解約した後はダウンロード済みの曲もすぐ再生できなくなります。
解約してもApple Musicの曲をPCに無制限でダウンロードする方法🔥
Apple Musicのプランに関係なく、お気に入りのApple Musicの曲をオフラインで再生するには、DRM制限を簡単に解除して変換・ダウンロードできる「MuConvert Apple Music変換」の利用をおすすめします。
「MuConvert Apple Music変換」はWindowsとMacの両方に対応し、Apple Musicの曲をPCにダウンロードしながら曲の形式をMP3、M4A、FLAC、WAVなどに変換できます。Apple Musicの楽曲を最大35倍の速度で変換し、制限なく一括でダウンロードすることができます。さらに、変換後の音質はオリジナルそのままで、ID3タグやメタデータも保持されるため、再生や管理がより快適になります。内蔵されたApple Musicウェブプレーヤーを利用すれば、iTunesをインストールしなくても直接楽曲をダウンロード可能です。アップルミュージックの曲をダウンロードして永久に聴きたい方は今すぐソフトの無料体験版を試してください。
音楽変換ソフトでApple Musicの曲をPCにダウンロードする手順
以下は「MuConvert Apple Music変換」を使ってApple MusicをWindowsにダウンロードする手順の一例です。Macの操作はWinと同じです。
ステップ1、ソフトを実行
インストール済みの「MuConvert Apple Music変換」を起動し、「Apple Music 」ウェブプレイヤーを選択してから、Apple IDでログインします。

ステップ2、PCにダウンロードしたいApple Musicの曲を追加
PCにダウンロードしたいApple Musicの楽曲を追加します。プレイリスト・アルバムのジャケットに「変換リストに追加」ボタンをクリックするか、お気に入りのApple Musicの曲を1つずつ右側の変換リストにドラッグして追加することができます。

ステップ3、Apple Musicの出力形式を設定
右側の変換リストを開き、楽曲のパラメーターを設定しましょう。「オーディオ品質」では、DRMフリーのM4A、WAV、FLAC、MP3などの出力形式を選択できます。さらに、画面下部からダウンロードしたApple Musicの楽曲の保存先も指定できます。

ステップ4、Apple Musicのダウンロード開始
設定が終わったら、「すべて変換」を押すと、アップルミュージックから楽曲のダウンロードを開始します。画面の上部の「変換完了」を押せば、変換してダウンロードした曲ファイルの変換履歴を確認できるし、PCの保存先を開いてダウンロード済みのApple Music曲の品質をチェックできます。

以上はApple Musicの曲をMP3、M4Aなどの形式にロスレスで変換してダウンロードし、PCに永久に保存する方法であり、解約後でも無制限に再生できます。それだけでなく、ダウンロードしたApple Musicの曲ファイルをパソコンからiPodに転送したり、SDカードに保存したり、CDに焼いたりできます。「MuConvert Apple Music変換」をダウンロードして、お気に入りのApple Musicの曲を無制限に楽しみましょう!
公式のApple Musicアプリ/iTunesでPCにダウンロードした曲は、DRM制限により直接スマホに転送しても再生できません(スマホのApple Musicアプリでも、有効なサブスクリプションが必要です)。
しかし、「MuConvert Apple Music変換」でPCにダウンロードした曲は、DRMが解除された汎用ファイル(MP3/M4Aなど)なので、以下の方法で簡単にスマホに転送可能です:
- USBケーブル転送:PCとスマホをUSBで接続,変換後のファイルをスマホの「ミュージック」フォルダにコピー
- クラウド同期:Google Drive/OneDriveなどにファイルをアップロード,スマホからダウンロード
- ワイヤレス転送:AirDrop(iPhone-Mac間)やBluetoothを利用して直接送信
いずれの方法でも、転送後の曲はスマホの標準音楽プレーヤーで再生可能です。Apple Musicのパソコンからスマホへの自由な楽曲共有を実現するには、MuConvertによる変換が必須です。
Apple Musicの曲をPCにダウンロードすることに関する質問
Apple Musicの曲をPCにダウンロードできない対処法?
Apple Musicの曲をダウンロードしようとしても、インターネットの状況、デバイスの容量、バージョンが低いなどの原因でダウンロードが始まらないまたは終わらない可能性があり、最終的にはダウンロードできません。Apple Musicの曲をダウンロードできない時の対処法を参考にして、解決してみてください。
実はApple Musicには意外な落とし穴があります。同じApple IDで複数のデバイスにログインしている場合、あるデバイスでダウンロードした曲は、別のデバイスではダウンロード制限がかかることも…。
「パソコンにもスマホにも同じ曲を入れてオフラインで聴きたいのにダメ?」と不便に感じた方も多いはず。そんな時に便利なのが、「MuConvert Apple Music変換」!
- Apple Musicの曲をMP3やM4Aで変換・保存!
- 変換した曲は何台のデバイスにも自由に転送OK!
- Apple Musicを解約しても半永久的に再生可能!
Apple IDの制限に縛られず、お気に入りの音楽を好きなデバイスで自由に楽しみたい方におすすめです!
PCにダウンロードしたApple Musicの曲が消える時の対処法?
Apple Musicアプリを使用してアップルミュージックの曲をPCにダウンロードする場合、料金プランの期限切れ、Apple ID、デバイスなどが原因で消える可能性があります。Apple Musicからダウンロードした曲が消える時の対処法を参考に解決できます。
一番良い方法は、「MuConvert Apple Music変換」を使用して曲をダウンロードすることです。PCに保存されている Apple Musicの音楽ファイルは、手動で削除しない限り消えないからです。
PCにダウンロードしたApple Musicの曲を再生できない対処法?
ダウンロードしたApple Musicの楽曲が再生できない原因はいくつか考えられます。特に、Apple Musicアプリを使ってPCに楽曲をダウンロードした場合、Apple Musicのサブスクリプションを解約すると再生できなくなってしまいます。しかし、音楽変換ソフトを使ってApple Musicの楽曲をダウンロードすれば、このような制限を気にする必要はありません。
また、パソコンにダウンロードしたApple Musicの音楽データが破損して再生できない場合もあります。ダウンロード時にインターネットの状況が悪くて正常にダウンロードできない場合、PCに表示されても再生できないことがあります。削除して再ダウンロードすることをお勧めします。
Apple musicでダウンロードした曲はPCのどこにある?
一般的に、PCでダウンロードしたApple Musicの曲は、デフォルトでCドライブの「Users\ユーザーネームい\Music\iTunes\iTunes Media」フォルダに保存されます。ダウンロード済みのApple Music曲の保存先を変更したい場合は、iTunesを開き、メニューの「編集」>「環境設定」>「詳細」>「変更」をクリックしてPC上のフォルダを指定してください。
まとめ
この記事では、Apple Musicの楽曲をPCにダウンロードする方法を解説しました。「MuConvert Apple Music変換」を使えば、簡単な手順でMP3、M4Aなどの形式に変換し、解約後もApple Musicの曲を無制限に楽しむことが可能になります。iTunesでのダウンロード方法や関連するよくある質問も紹介しており、便利で柔軟な音楽管理が可能です。アップルミュージックをもっと自由に楽しみたい方は、ぜひ「MuConvert Apple Music変換」の無料体験版をお試しください!












