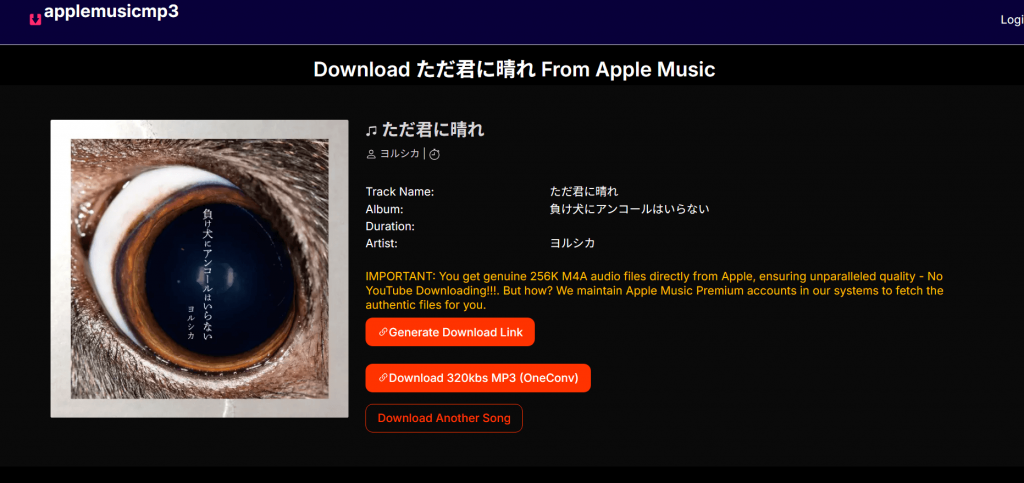Apple Musicの曲をダウンロードするには、アップル公式でのオフライン保存と外部ツールでのMP3保存という2つのやり方があります。この記事ではパソコン(Mac)とスマホに分けて、
- 🔥🔥アップルミュージックの音楽・アルバム・プレイリストを一括MP3ダウンロードする方法(❗❗無料使用・永続再生可❗❗ )
- Apple Musicの曲を公式で保存してオフライン再生する方法(有料プラン必要・退会後再生不可)
以上をまとめて紹介します。ほかにも、Appleミュージックのライブラリ追加手順と保存先の位置・変更方法を解説します。
🔥🔥アップルミュージックの曲をMP3保存する方法(無料使用・永続再生可 )
まずはApple Musicの曲をMP3にダウンロードする方法を紹介します。なぜ公式の仕方を先に解説しないかって気になる方もいるかもしれませんが、実はMP3保存することで以下のようなメリットがあります:
👍メリット:
- アップルミュージックの有料プランを購入しなくてもオフライン再生ができる
- 有料プランを退会した後でも、ずっと無料で聞き続けられる
逆に言うと、公式の方法だと、先に有料プランを購入しなければならないし、一旦継続をやめると、保存した曲は全て再生できなくなります。さらに、曲をダウンロードしたにもかかわらず、MP3プレイヤーやCDに音楽を取り込んで再生することもはきません。これは不便ですよね。ということで、まずは「MuConvert Apple Music変換」でアップルミュージックをMP3にダウンロードする方法を紹介します。
パソコンにApple MusicをMP3保存する方法🔥「Windows・Mac全対応」
パソコンでApple Musicの曲をダウンロードすることは、後で紹介するスマホでのやり方よりも優れています。トップ級の音質が保存できるほか、100曲以上を同時にやってもサクサクと進められます。ここで使用するのは、「MuConvert Apple Music変換」という専門なダウンロードツールです。
「MuConvert Apple Music変換」とは、Appleミュージックの曲をパソコンに永久ダウンロードできるツールです。高品質なMP3、 FLAC音楽をワンクリックでカンタン入手できるほか、アルバム・プレイリストを一括保存するときも、独自なハードウェア加速機能でサクサクと完成します。曲のID3情報はそのまま保持されて、音楽の管理もしやすくなります。
👍MuConvertでApple Musicをダウンロードするメリット
- Apple Musicの曲を再生制限なしのMP3、FLACなどの音楽ファイルにダウンロードできる
- 320Kbpsのロスレス・無損失音質で、アルバム・プレイリストを一括保存可能
- 最大35倍の高速化ダウンロードで、100曲以上を一度に保存しても素早く終われる
- ハードウェア加速機能で、動作が軽くてパソコンへの負担が小さい
- 曲名、アルバム、アーティストなどのID3タグ情報も保持される
- 通常の曲・アルバムだけでなく、Apple Musicのラジオ番組もダウンロード可能
- 最新のMacとWindowsパソコン、および最新OSに対応済み
MuConvert使ってApple Musicの楽曲をMP3ダウンロードする手順
ステップ1、MuConvert Apple Music変換を起動
ダウンロード済みの「MuConvert Apple Music変換」を起動します。アップルミュージックを選択して右上の「サインイン」でApple IDにログインします。

ステップ2、ダウンロードしたいApple Music曲をリストに追加
次にはダウンロードしたいアップルミュージックの曲を選択します。プレイリストやアルバムの曲を一気にダウンロードする場合、「変換リストに追加」ボタンをクリックしてください。また、Apple Musicの曲ごとを変換リストにドラッグ&ドロップして追加することも可能です。

ステップ3、Apple Musicの出力形式をMP3に設定して開始する
そしてApple Musicからダウンロードする曲の出力形式を設定します。MP3のほかにもFLACやWAVがあります。Apple Musicのダウンロード音質も調整可能で、320kbps(高音質)から128kbps(標準)まで選択できます。問題なければ「すべて変換」でダウンロードを開始します。
「変換完了」からだと、Apple Musicダウンロードの変換履歴が確認できます。そこからでも直接ダウンロードした音楽ファイルを確認することができます。

以上は「MuConvert Apple Music変換」を使って、パソコンにアップルミュージックを保存する方法でした。この方法でダウンロードした音楽は、有料プランを購入しなくても・退会した後でもずっと無料で再生できます。高品質な音楽をiPodやウォークマンに取り込んで、いつでもどこでも好きなApple Musicの曲が楽しめます。
MuConvertは0円で利用開始できます。Apple Music有料プランみたいに、お支払い情報を登録する必要はなく、インストールするとすぐに無料でダウンロードできます。早速公式サイトから、インストールして確認しましょう!
スマホにアップルミュージックをMP3ダウンロードする方法
スマホにApple MusicをMP3ダウンロードするのに、「Apple Music Downloader」を利用します。前文で紹介したMuConvertと同じく、永久の音楽ファイルが保存できますが、同時にダウンロードできるのは1曲だけで処理速度も遅いという欠点があります。
サイト自体は日本語非対応なので、日本語のサポートもありません。もっと安定して、またはアルバムの一括ダウンロードが必要な人はやはり、MuConvert Apple Music変換の利用がおすすめです。
Apple Music Downloaderを使って楽曲をMP3にダウンロードする手順
ステップ1、「Apple Music Downloader」をアクセスする
まずはApple Music Downloaderのサイトを訪問します。そして、Apple Musicからダウンロードしたい曲のリンクをコピーして、サイトに貼り付けます。
ステップ2、ダウンロードリンクを生成する
リンクを貼り付けたら、曲の情報が表示されます。「Generate Download Link」をクリックして、そこから保存したい音質を選択します。ここから暫く待ったら、保存場所を選択してくださいの表示が出ます。選択してダウンロード開始します。
日本語ではないサイトに心配をするかもしれませんが、今のところこのサイトは安全で無料のApple Musicがダウンロードできます。しかし、サイト閉鎖したり、後で広告が追加されたり恐れもあります。もっと安心して、高音質の音楽を大量に保存したいなら前文で紹介した「MuConvert Apple Music変換」の利用がおすすめです。
Apple Musicの曲を公式でダウンロードする方法(有料プラン必要・退会後再生不可)
Apple Musicの公式ダウンロード機能を利用するには、まず有料プランの購入が必要です。ただし、Apple Musicは新規ユーザー向けに無料トライアルダウンロードを提供しており、トライアル期間中は有料プランと同様に公式ダウンロード機能を利用できます。そして、Macの場合はミュージックアプリで直接ダウンロードすることができますが、Windowsの場合はiTunesでダウンロードする必要があります。スマホは直接アップルミュージックアプリからできます。
このやり方でダウンロードした音楽は下のような再生上限があります。
- 👎 ダウンロードした曲はApple Musicのみで再生可能、他のプレイヤーやデバイスで再生不可
- 👎有料プランの継続を一旦やめると、再生することはできなくなる
- 👎保存した曲がアップルの配信を終了すると、再生できなくなる
- 👎単一のアカウントで同時にダウンロードできるApple Musicの楽曲数にも上限がある
このような不便な制限を解除するには、前で紹介した「MuConvert Apple Music変換」でのダウンロード仕方を利用してください。
パソコンにApple Musicの曲をダウンロードする方法(有料プラン必要・再生制限付)
ステップ1、Mac/Windowsパソコンで「ミュージック」または「iTunes」を起動します。
ステップ2、ダウンロードしたいApple Musicの曲を検索し、曲の横にある「+」ボタンをクリックすると、ライブラリに追加されます。プレイリストやアルバム全体をダウンロードする場合は、「+追加」をクリックしてください。
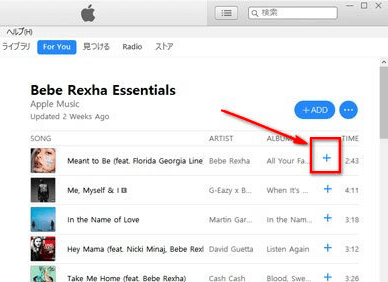
ステップ3、そして、「↓」ボタンをクリックすると、ライブラリに追加されたApple Musicの楽曲をダウンロードすることができます。
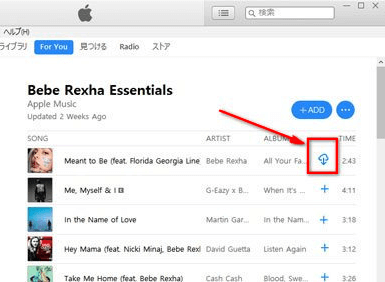
ダウンロードされた曲は端末内に保存されますが、Apple Musicのダウンロード形式は主に暗号化されたAACまたはM4P音楽ファイルであり、著作権保護のためDRMが適用されています。このため、他のプレーヤーやデバイスでは再生できず、自由なコピーや形式変換も制限されています。
このような場合、「MuConvert Apple Music変換」を利用することで、Apple Musicでダウンロードした曲をDRMフリーの形式に変換し、自由に他のデバイスで再生できるようになります。これにより、Apple Musicの制限を克服し、音楽をさらに柔軟に楽しむことができます。
スマホにApple Musicの楽曲をダウンロードする方法(有料プラン必要・再生制限付)
iPhoneやAndroidスマホでApple Musicの音楽を再生したい時の注意点をまず説明します。
スマホでApple Musicから曲をダウンロードするためには、事前にApple Musicアプリをスマホにインストールしておき、そしてアプリを起動して初期設定を行う必要があります。
iPhoneの場合:Apple Musicからライブラリに音楽をまとめてダウンロードするには、「ライブラリを同期」をオンにする必要があります。「設定」>「ミュージック」の順にタップして、「ライブラリを同期」をオンにしてください。
Androidの場合:まず「Google Play」からApple Musicアプリをインストールします。Apple IDを持っている場合はそのApple IDでサインインし、Apple IDを持っていない場合は作成してください。
設定が完了したら、Apple Music楽曲の一括ダウンロードを開始します。スマホで曲をダウンロードする方法は3つあります。
- 方法1、曲単位でApple Music音楽をダウンロードする
- 方法2、アルバムやプレイリスト単位でApple Musicの曲をダウンロードする
- 方法3、再生中のアップルミュージック楽曲ごとにダウンロードする
方法1、曲単位でApple Musicの曲を一ずつダウンロードする
ステップ1、ダウンロードしたいApple Music曲の横にある「+」をタップして、曲をライブラリに追加します。
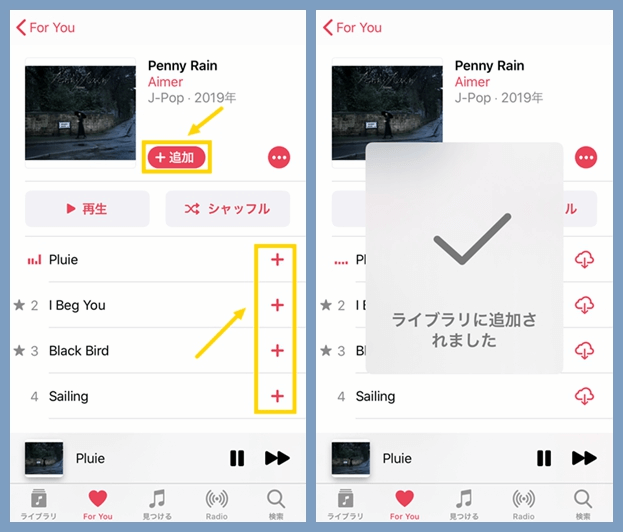
ステップ2、ライブラリの曲の「雲」マークをタップしてダウンロードします。
方法2、アルバム・プレイリスト単位でApple Musicの曲をダウンロードする
ステップ1、アルバムやプレイリストのタイトルや画像のそばの「+」をタップして、ライブラリに追加します。
ステップ2、「↓」マークをタップしてApple Musicのアルバム・プレイリストをまとめてダウンロードします。

方法3、再生中のApple Musicの曲をダウンロードする
ステップ1、Apple Music曲の再生中の画面の「…」をタップして「ライブラリに追加」選択します。
ステップ2、画面の「…」をもう一度タップして、ライブラリに追加した曲を「ダウンロード」を選択してください。
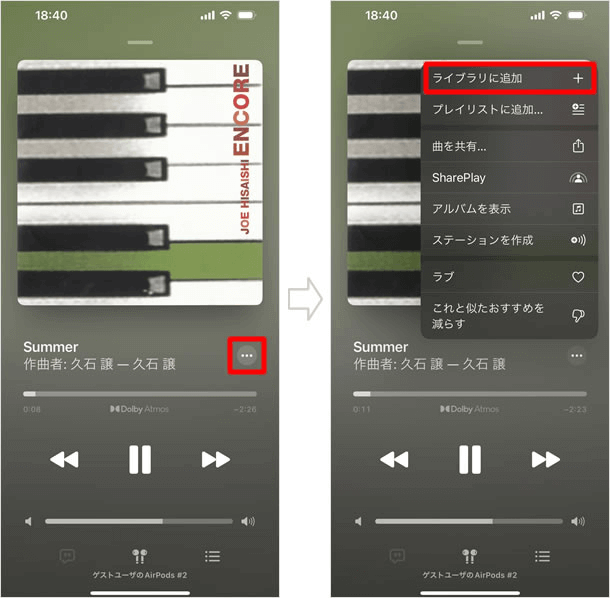
上記3つの仕方でApple Musicの曲、アルバム、プレイリストのダウンロードが完了すると、ライブラリの「ダウンロード済み」で確認することができます。ただし、ダウンロードしたのに表示されない場合があります。このときは、アプリを再起動するか、端末のストレージ状況を確認してください。
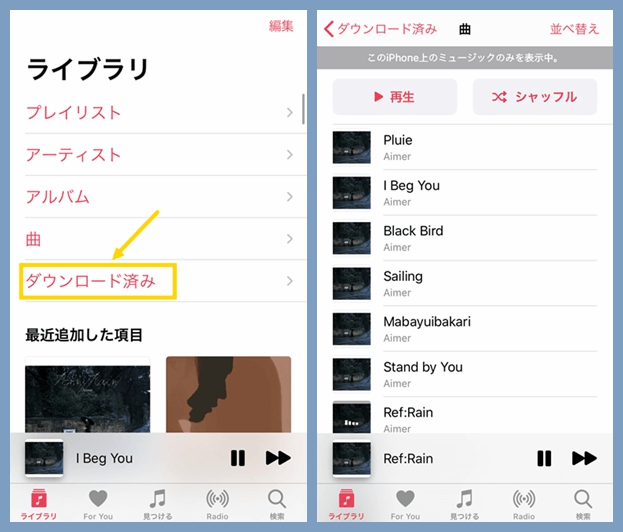
Apple Musicでダウンロードした曲の保存先と変更方法
Apple Musicを利用している場合、デバイスごとにダウンロードした曲の保存先や変更方法が異なります。ここでは、iPhone、Android、PC(Mac/Windows)それぞれの保存先と設定変更仕方を詳しく説明します。
- iPhoneの場合
ダウンロードした曲はApple Musicアプリ内に保存され、端末のストレージに格納されます。ただし、具体的なフォルダやファイル形式はアクセスできません。そして、iPhoneでは、保存先を直接変更することはできません。
- Androidの場合
ダウンロードした曲はAndroidデバイスの内部ストレージに保存されますが、暗号化されており、Apple Musicアプリを通じてのみ再生可能です。
デフォルト設定の保存先:Android/data/com.apple.android.music/files
Androidでは保存場所をSDカードに変更することが可能です。Apple Musicアプリの「設定」から「ダウンロード保存先」を選び、「外部ストレージ(SDカード)」を選択します。これにより、内部ストレージを節約しつつ、楽曲をダウンロードできます。
- Macの場合
デフォルトの保存先:/Users/[ユーザー名]/Music/Apple Music
Macで保存場所を変更するには、Apple Musicアプリを開き、「ミュージック」>「設定」>「ファイル」を選択。「ライブラリの場所」の横にある「変更」ボタンをクリックして、新しいフォルダを指定します。
- Windowsの場合
デフォルトの保存先:C:\Users\[ユーザー名]\Music\Apple\iTunes\Media
Windowsで保存場所を変更するには、iTunesを開き、「編集」>「設定」>「詳細」をクリックします。「iTunes Mediaフォルダの場所」>「変更」を押し、新しいフォルダを設定できます。
機種を変更する場合のApple Music機種変ダウンロードでは、新機種で同じApple IDにログインし「ライブラリ同期」をオンにするだけで、過去のダウンロード履歴が表示されます。ただし、公式機能ではファイル自体が端末に保存されているため、機種変更時に直接移行できず、一覧から再度ダウンロードする必要があります。これに対し、「MuConvert Apple Music変換」で保存したファイルは、USBやクラウドで簡単に機種間を移行できるため、手間を大幅に省けます。
豆知識:アップルミュージックにない曲をダウンロードする仕方
一部の曲はApple Musicで配信されていないため、それをダウンロードするために、下記のチュートリアルを参考にして、アップルミュージックに存在しない曲をApple Musicに入れてみてください。
iTunes Storeで楽曲をダウンロード
ストリーミング聴き放題サービスの「Apple Music」で配信されていない曲はiTunes Storeに配信されているかもしれません。それならiTunes Storeから曲を購入してから、ダウンロードして再生することができます。
ステップ1、iTunes Storeアプリを起動し、アプリの「検索」を選び、ダウンロードしたい曲の名前を入力して検索してください。
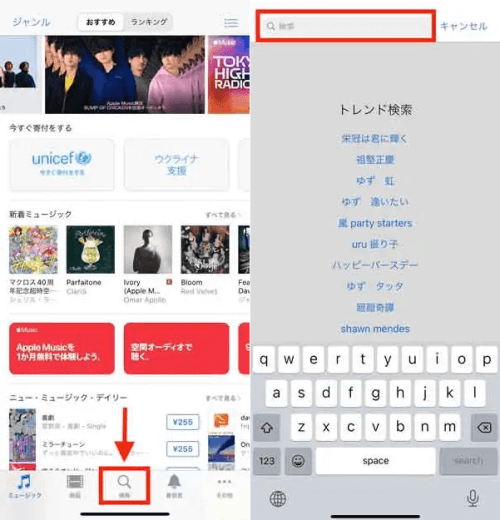
ステップ2、ダウンロードしたい曲が見つかると、楽曲のアルバムの値段を選択して、Face IDやTouch IDで支払いを認証して曲を購入します。これでiTunes Storeから購入した曲・アルバムは自動的にApple Musicのライブラリに追加されます。ライブラリでの曲をダウンロードすればオフラインで再生できます。
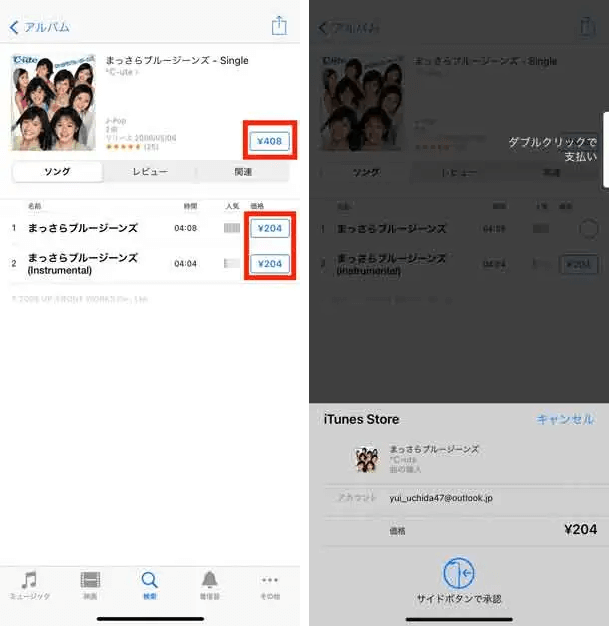
PCのiTunes・ミュージックアプリでCDの楽曲を読み込む
お気に入りのCD音楽をパソコンに取り込むとApple Musicのライブラリに追加してダウンロードできるようになります。
ステップ1、好きな曲が入っているCDをパソコンに入れてください。次にパソコンでのiTunesやミュージックアプリを起動し、CD情報が画面に表示されるはずです。次に、ダウンロードしたい曲にチェックを入れて、右上の「読み込み」を押します。
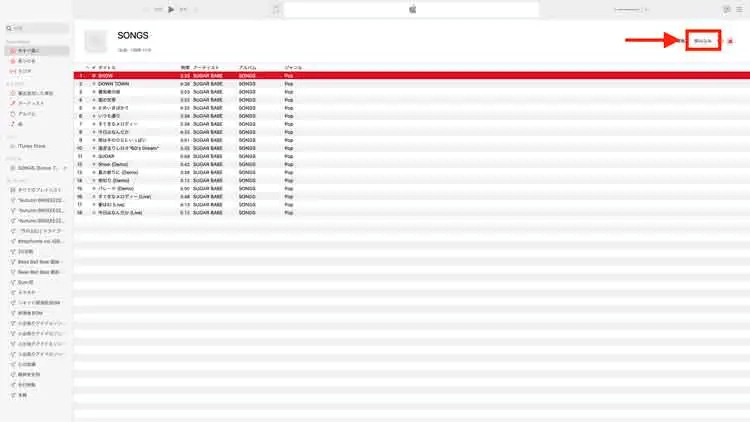
ステップ2、次に、読み込み方法・ファイル形式などを設定するウィンドウが表示されます。高音質を維持したい場合にはロスレスエンコーダを選んで、「OK」をおしてください。
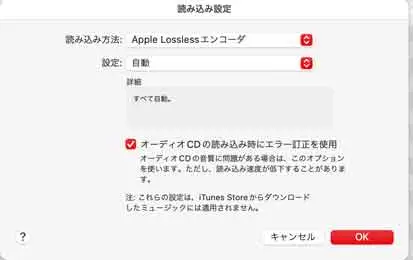
ステップ3、曲の読み込みが完了すると、右上の「取り出し」アイコンを押してCDをパソコンから取り出してください。これでCDからパソコンに追加した曲は「最近追加した項目」確認できるはずです。
これで、CDの曲がライブラリに追加されたが、スマホ側には表示されません。スマホ側でも表示させたい場合にはiCloudミュージックライブラリを同期してください。ミュージックアプリ・iTunesアプリの上部のメニューの「ファイル」>「ライブラリ」>「クラウドどライブラリをアップデート」を選択すると、アプリの左下でアップデートの進捗状況を確認できます。
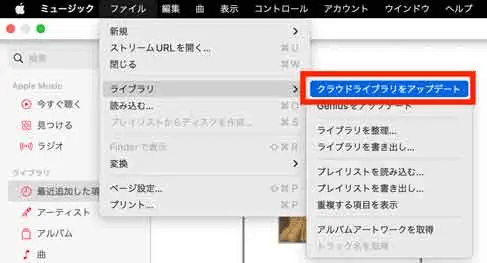
アップデートが完了するとスマホ側のApple MusicアプリのライブラリでもCDの楽曲が表示されますので、ダウンロードして聴くことができます。
以上で、Apple Musicをパソコン・スマホにダウンロードする仕方、およびApple Musicにない曲をダウンロードするやり方を紹介しました。Apple Musicの公式ダウンロード機能を利用すると、アプリ内でのみ再生できる制限があり、解約後も曲を聴けなくなります。また、iTunesで楽曲をダウンロードするには、曲を一々購入する必要があり、スマホで再生する際によくエラーが出ることもあります。Apple Musicでの好きな曲をもっと自由にダウンロード・再生、そして永久保存するには、この記事で最初に紹介した専用的な音楽変換ソフト「MuConvert Apple Music変換」を使う方法をおすすめします。
Apple Musicのダウンロードに関する質問
Apple Musicのライブラリ追加とダウンロードの違いは?
ライブラリ追加とは、楽曲を Apple Music の個人ライブラリに登録することで、インターネット接続が必要な状態でストリーミング再生が可能になります。一方、Apple Musicのダウンロードとは、具体的にはApple Musicの曲を端末に保存することで、オフラインでも再生できる状態にすることを指します。ダウンロードするためには、まずライブラリに曲を追加する必要があります(詳細な「Apple Musicから音楽を追加/ダウンロードする」手順は、こちらをご参照ください)。
各デバイスでのライブラリ追加方法
iPhone/Android: Apple Musicアプリで曲を開き、上部にある「+」または「…」>「ライブラリに追加」をタップします。
Mac/Windows: Apple MusicアプリまたはiTunesで、曲を追加するには、「+」をクリックします。アルバムまたはプレイリストを追加するには、「+追加」をクリックします。
Apple Musicをダウンロードできない?
Apple Music をダウンロードできない場合は、まずネットワークとデバイスの状態を確認してください。容量不足やシステムの不具合により、ダウンロードができないこともあります。
Apple musicのダウンロード機能をご利用の場合、契約期間中のみ音楽のダウンロードが可能となり、契約終了・満了後は音楽のダウンロードができなくなりますのでご注意ください。上記の理由のいずれも言及されていない場合は、問題を完全に解決するために、Apple Musicをダウンロードできない場合の対処法を参照してください。
Apple Musicを解約したらダウンロードした曲はどうなる?
Apple Musicは定額制音楽配信サービスですので、ユーザー側は曲の所有権がありません。Apple Musicとの契約を解除すれば、曲へのアクセス権がなくなりますので、料金プランを解約したらダウンロードした曲が再生できなくなります。
もしApple Musicを解約した後でも曲を聴き続けたいなら、上記の「MuConvert Apple Music変換」を活用して、曲を形式変換してデバイスに永久保存してください。
Apple Musicからダウンロードした曲が消えたのはなぜ?
Apple Musicからダウンロードした曲が消えた時、とりあえずApple Musicとの契約を確認してください。Apple Musicのメンバーシップを解約したことやApple Musicのメンバーシップの有効期限が過ぎたことにより、アップルミュージックの利用ができなくなり、ダウンロードした曲が自動的に削除されてしまい、消えてしまうようになります。
そのため、iPhoneの「設定」>「(Apple ID)」>「サブスクリプション」>「Apple Musicサブスクリプション」で有効期限を確認してください。アップルミュージックのメンバーシップを解約したい場合、ここで「サブスクリプションをキャンセルする」をタップして自動課金を防ぐことが可能です。
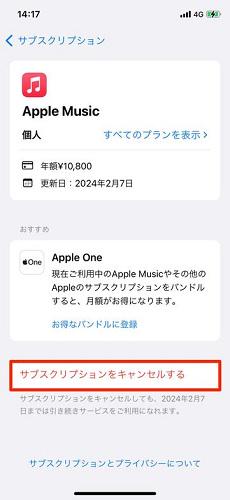
それ以外にも、Apple Musicからダウンロードした曲が消えてしまう理由が色々ありますので、具体的な理由と解決策はこちらの「Apple Musicからダウンロードした曲が消える時の対処法」をご覧ください。これでも問題を解決できない場合、本記事で紹介した専用のApple Music変換ソフトを使って曲を永久保存することがおすすめします。
Apple Musicでダウンロードした曲のオフライン再生仕方は?
Apple Musicアプリで曲をライブラリに追加し、ダウンロードボタンをタップするだけで端末に保存されます。ライブラリからダウンロード済みの曲を選択すれば、簡単にオフライン再生を楽しめます。ただし、Apple Musicの曲は暗号化されており、他のプレーヤーでは再生できません。これを解決するには、「MuConvert Apple Music変換」がおすすめです。このツールを使えば、曲をMP3などの形式に変換し、どのデバイスでもApple Musicをオフラインで永久に再生できます!
まとめ
上記ではPCとスマホにアップルミュージックをダウンロードする方法をまとめてみました。パソコンとスマホでApple Musicのダウンロード機能を使用して曲をダウンロードすることは簡単ですが、色々な制限があります。Apple Music解約後もアップルミュージックの曲を無制限にダウンロードする保存して、どのデバイスでも自由に楽しみたい場合、強力な「MuConvert Apple Music変換」を使ってApple Musicをダウンロードするのが一番おすすめです。すぐにソフトの無料お試し版をダウンロードして、専門的な音楽保存機能を試してみてください!